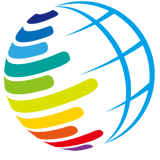修复GTA5中的“ERR_GFX_D3D_INIT”闪退问题
GTA5闪退提示ERR_GFX_D3D_INIT是什么问题?
超频 GPU
安装不当
显卡安装包括更新的驱动程序
垂直同步问题
过时或缺失的 Visual C++ 库
DirectX 11 出现故障或损坏

如何修复GTA 5 中的ERR_GFX_D3D_INIT?
解决方案 1 – 禁用 GPU 超频:
作为高性能系统的用户,超频可以在处理任务和无缝运行的同时表现出一些非凡的性能。然而,为这样的性能付出的代价是它会消耗大量资源并且系统会发热。
而对于很多用户来说,在超频 CPU/GPU 后游戏会挂起,因此最好和实用的解决方案是禁用超频设置。全球许多用户在停止对其系统进行超频后都取得了成功。
最后,如果你使用的是双GPU系统,请尝试使用单个图形单元/卡进行游戏。如果你不再看到GTA5 崩溃修复 err_gfx_d3d_init问题,请相应地设置你的游戏设置。
解决方案 2 – 更新 GPU 驱动程序
GTA5 使用大量图形并且需要最新的图形支持。如果你还没有更新你的 GPU 驱动程序,请选择Nvidia或 ATI Radeon,几乎很有可能更频繁地看到err_gfx_d3d_init 错误。这就是你从GPU顶部更新驱动程序的方式。

点击开始菜单
从菜单中选择设备管理器
展开显示适配器
右键单击显卡驱动程序
选择更新驱动程序
更新驱动程序
然后选择自动搜索更新的驱动程序软件 选项并按照说明进行操作
如果没有,你可以从Nvidia 或 ATI(基于供应商)的官方网站手动下载驱动程序。
很多时候 Windows 在搜索时找不到兼容的驱动程序,因此我们建议使用 Driver Easy 工具自动更新你的显卡驱动程序。这是一种高级工具,只需一次扫描即可检测和更新所有系统驱动程序。
下载驱动程序 轻松自动更新设备驱动程序
解决方案 3 – 验证游戏完整性
你可能会看到GTA 5 err_gfx_d3d_init Windows 10,游戏缓存的完整性可能存在问题。要执行此任务,请按照以下步骤操作,
Windows 设备:
在 Windows 搜索框中运行CMD 或 Command并单击Enter
类型C:程序文件 Rockstar Games Grand Theft Auto V并按Enter 键。
通常,程序文件位于共享设备的C: 驱动器中。除非你进行了更改,否则查找程序文件应该没有问题。
进入exe –verify并按回车键验证文件
如果你使用不同 的Steam :
右键单击GTA DRAW 中的库选项卡
打开属性
检查本地文件选项卡

点击验证游戏缓存完整性,完成文件检查

希望这将帮助你解决 GTA 5 游戏中的错误,但如果你仍然看到错误,请继续下一个解决方案。
解决方案 4 – 删除安装目录中损坏的 DLL 文件
GTA 5中与err_gfx_d3d_init相关的问题与多个 DLL 的存在有很大关系。这些文件包括d3dcsx_46.dll 和 d3dcompiler_46.dll。这是你如何做到的:
进入游戏文件管理器
打开安装文件夹, 从主安装目录中找到d3dcsx_46.dll & d3dcompiler.dll 。
选择文件并删除它们
在 GTA5 游戏主目录中找到_CommonRedist
尝试运行DX 安装文件并重新安装丢失的文件
完成后,重新启动设备以检查问题是否已解决
估计删除损坏的 DLL 文件将有助于你解决错误,但如果错误仍然可见,请遵循下一个可能的解决方案。
解决方案 5 – 修复 VSync
至于游戏设置,Tesselation 和 VSync 存在特定问题;增强游戏体验的两个重要功能。但是,这可能会导致GTA5 崩溃 err_gfx_d3d_init问题。要解决此问题,请按照给定步骤禁用这些选项:
打开游戏设置
选择垂直同步以关闭
同样,禁用Tesselation
将屏幕设置选择为无边距
或者,单击ALT+ENTER以启用上述功能
如果你能以某种方式进入游戏主屏幕并在开始游戏之前找到问题,你只能执行该任务。如果你无法访问主页,则无法执行此任务。
解决方案 6 – 在游戏中修改 DirectX 版本
DirectX 负责提升多媒体体验,频繁的软件更改可能会导致诸如GTA 5 err_gfx_d3d_init Windows 10和其他设备的问题。该游戏设计用于 DirectX 11,并与 10 和 10.1 兼容。但是,以下两个版本可能会出现问题。在这种情况下,修改 DirectX 11 是解决问题的简单方法。去做这个,
点击游戏菜单中的设置
选择图形
然后单击DirectX 版本并单击它。通常,它会默认显示DirectX 11。
设置版本 10 甚至 10.1

但是,只有在你可以启动游戏并找到主页时,才能执行上述步骤。不然试试这个方法
打开程序文件
点击Rockstar Games Grand theft auto DRAW
打开记事本并重命名为txt
类型 – DX10
保存文件并退出
重新开始游戏
解决方案 7 – 将 DirectX 值更改为 0
在 DirectX 出现问题后,在这种情况下将值更改为相同的值可以帮助解决问题。请记住,这仅适用于Direct X 10 或 10.1版本。要执行任务,
打开C:文档 Rockstar Games GTA DRAW
打开XML文件
用记事本打开
进入Ctrl+F并输入dx
身份:<DX_Version value= 1 />
将值从1 更改为 0
保存文件
退出文件夹并重启游戏
解决方案 8 – 下载缺少的 Microsoft Visual C++ 库
在极少数情况下,由于缺少 Microsoft Visual C++ 库,可能会出现错误。在这种情况下,你需要前往微软官方网站 并安装Microsoft Visual C++ 2008 Service Pack 1。
安装后,请确保安装DirectX End-User Runtime Web Installer。这将为你的 Windows 系统准备好运行 DX 11 游戏所需的 DLL。
安装成功后,检查 GTA 5 中的 err_gfx_d3d_init 是否已解决但仍然看到错误,那么唯一的选择是重新安装游戏。
解决方案 9 – 重新安装游戏
解决问题的最简单方法是从头开始重新安装游戏。很多时候,安装主游戏时出现问题,一些文件被损坏,这极大地降低了设备速度并开始显示错误。
所以一定要彻底卸载游戏。在这里你应该使用第三方卸载程序卸载游戏,因为这将完全卸载游戏而不会留下任何垃圾文件,注册表项。
下载 Revo Uninstaller 从 Windows 完全卸载 GTA5
完全卸载游戏后,重新启动电脑并尝试再次安装游戏。
超频 GPU
安装不当
显卡安装包括更新的驱动程序
垂直同步问题
过时或缺失的 Visual C++ 库
DirectX 11 出现故障或损坏

如何修复GTA 5 中的ERR_GFX_D3D_INIT?
解决方案 1 – 禁用 GPU 超频:
作为高性能系统的用户,超频可以在处理任务和无缝运行的同时表现出一些非凡的性能。然而,为这样的性能付出的代价是它会消耗大量资源并且系统会发热。
而对于很多用户来说,在超频 CPU/GPU 后游戏会挂起,因此最好和实用的解决方案是禁用超频设置。全球许多用户在停止对其系统进行超频后都取得了成功。
最后,如果你使用的是双GPU系统,请尝试使用单个图形单元/卡进行游戏。如果你不再看到GTA5 崩溃修复 err_gfx_d3d_init问题,请相应地设置你的游戏设置。
解决方案 2 – 更新 GPU 驱动程序
GTA5 使用大量图形并且需要最新的图形支持。如果你还没有更新你的 GPU 驱动程序,请选择Nvidia或 ATI Radeon,几乎很有可能更频繁地看到err_gfx_d3d_init 错误。这就是你从GPU顶部更新驱动程序的方式。

点击开始菜单
从菜单中选择设备管理器
展开显示适配器
右键单击显卡驱动程序
选择更新驱动程序
更新驱动程序
然后选择自动搜索更新的驱动程序软件 选项并按照说明进行操作
如果没有,你可以从Nvidia 或 ATI(基于供应商)的官方网站手动下载驱动程序。
很多时候 Windows 在搜索时找不到兼容的驱动程序,因此我们建议使用 Driver Easy 工具自动更新你的显卡驱动程序。这是一种高级工具,只需一次扫描即可检测和更新所有系统驱动程序。
下载驱动程序 轻松自动更新设备驱动程序
解决方案 3 – 验证游戏完整性
你可能会看到GTA 5 err_gfx_d3d_init Windows 10,游戏缓存的完整性可能存在问题。要执行此任务,请按照以下步骤操作,
Windows 设备:
在 Windows 搜索框中运行CMD 或 Command并单击Enter
类型C:程序文件 Rockstar Games Grand Theft Auto V并按Enter 键。
通常,程序文件位于共享设备的C: 驱动器中。除非你进行了更改,否则查找程序文件应该没有问题。
进入exe –verify并按回车键验证文件
如果你使用不同 的Steam :
右键单击GTA DRAW 中的库选项卡
打开属性
检查本地文件选项卡

点击验证游戏缓存完整性,完成文件检查

希望这将帮助你解决 GTA 5 游戏中的错误,但如果你仍然看到错误,请继续下一个解决方案。
解决方案 4 – 删除安装目录中损坏的 DLL 文件
GTA 5中与err_gfx_d3d_init相关的问题与多个 DLL 的存在有很大关系。这些文件包括d3dcsx_46.dll 和 d3dcompiler_46.dll。这是你如何做到的:
进入游戏文件管理器
打开安装文件夹, 从主安装目录中找到d3dcsx_46.dll & d3dcompiler.dll 。
选择文件并删除它们
在 GTA5 游戏主目录中找到_CommonRedist
尝试运行DX 安装文件并重新安装丢失的文件
完成后,重新启动设备以检查问题是否已解决
估计删除损坏的 DLL 文件将有助于你解决错误,但如果错误仍然可见,请遵循下一个可能的解决方案。
解决方案 5 – 修复 VSync
至于游戏设置,Tesselation 和 VSync 存在特定问题;增强游戏体验的两个重要功能。但是,这可能会导致GTA5 崩溃 err_gfx_d3d_init问题。要解决此问题,请按照给定步骤禁用这些选项:
打开游戏设置
选择垂直同步以关闭
同样,禁用Tesselation
将屏幕设置选择为无边距
或者,单击ALT+ENTER以启用上述功能
如果你能以某种方式进入游戏主屏幕并在开始游戏之前找到问题,你只能执行该任务。如果你无法访问主页,则无法执行此任务。
解决方案 6 – 在游戏中修改 DirectX 版本
DirectX 负责提升多媒体体验,频繁的软件更改可能会导致诸如GTA 5 err_gfx_d3d_init Windows 10和其他设备的问题。该游戏设计用于 DirectX 11,并与 10 和 10.1 兼容。但是,以下两个版本可能会出现问题。在这种情况下,修改 DirectX 11 是解决问题的简单方法。去做这个,
点击游戏菜单中的设置
选择图形
然后单击DirectX 版本并单击它。通常,它会默认显示DirectX 11。
设置版本 10 甚至 10.1

但是,只有在你可以启动游戏并找到主页时,才能执行上述步骤。不然试试这个方法
打开程序文件
点击Rockstar Games Grand theft auto DRAW
打开记事本并重命名为txt
类型 – DX10
保存文件并退出
重新开始游戏
解决方案 7 – 将 DirectX 值更改为 0
在 DirectX 出现问题后,在这种情况下将值更改为相同的值可以帮助解决问题。请记住,这仅适用于Direct X 10 或 10.1版本。要执行任务,
打开C:文档 Rockstar Games GTA DRAW
打开XML文件
用记事本打开
进入Ctrl+F并输入dx
身份:<DX_Version value= 1 />
将值从1 更改为 0
保存文件
退出文件夹并重启游戏
解决方案 8 – 下载缺少的 Microsoft Visual C++ 库
在极少数情况下,由于缺少 Microsoft Visual C++ 库,可能会出现错误。在这种情况下,你需要前往微软官方网站 并安装Microsoft Visual C++ 2008 Service Pack 1。
安装后,请确保安装DirectX End-User Runtime Web Installer。这将为你的 Windows 系统准备好运行 DX 11 游戏所需的 DLL。
安装成功后,检查 GTA 5 中的 err_gfx_d3d_init 是否已解决但仍然看到错误,那么唯一的选择是重新安装游戏。
解决方案 9 – 重新安装游戏
解决问题的最简单方法是从头开始重新安装游戏。很多时候,安装主游戏时出现问题,一些文件被损坏,这极大地降低了设备速度并开始显示错误。
所以一定要彻底卸载游戏。在这里你应该使用第三方卸载程序卸载游戏,因为这将完全卸载游戏而不会留下任何垃圾文件,注册表项。
下载 Revo Uninstaller 从 Windows 完全卸载 GTA5
完全卸载游戏后,重新启动电脑并尝试再次安装游戏。
点个赞! ()