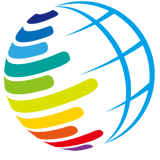联想电脑重装系统win10开机进入U盘启动教程(图文)
联想电脑重装系统win10开机进入u盘启动教程
第一种方法:使用快捷键启动U盘
首先我们要知道联想电脑的启动U盘快捷键是:F12
然后把已经用云骑士装机大师制作好的u盘,插入联想电脑usb插口。
接着按下开机键,在开机画面出现的时候连续按下启动快捷键”F12“,进入一个启动项选择的画面,只要通过键盘上的“↑↓”方向键,选中"USB"的启动选项。
最后按下"ENTER"回车键,就可以进入到U盘的启动盘页面了。

第二种方法:进入BIOS设置U盘启动
在开机画面出现以下画面的时候,我们连续按下F1键,进入到BIOS设置界面!
在bios页面后,首先要找到Startup下的Quick Boot回车,直接Enabled,再按下F12快速启动就开启了。
还是在Startup下,找到Primary Boot Sequence选项。
最后我们会进入Hard Disk Drives,只要打开1st Drive选项,选择USB这项,直接按F10保存并重启,电脑会进入到U盘的启动界面了!

以上就是为大家带来的联想电脑重装系统win10开机进入U盘启动教程。通过BIOS设置U盘启动,我们就可以使用U盘启动盘来为电脑重装系统。
点个赞! ()