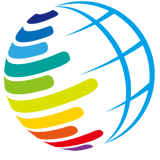Revit楼梯怎么绘制 三种Revit绘制楼梯的使用教程(图文)(2/2)
4.在修改选项卡中选择梯段绘制方式


方法三
1.首先第一步我们打开软件之后,在界面中先打开想要绘制楼梯的项目文件,然后点击建筑模块的楼梯图标,在出现的选项中选择按草图绘制楼梯的方式。

2.点击按草图绘制楼梯之后,软件的属性栏就会弹出楼梯的属性内容,我们根据自己的需求来自定义楼梯的属性即可。

3.定义好楼梯的属性之后我们根据自己的项目图纸信息,定位到楼梯要出现的位置,选择之后点击上方的参照平面选项,点击之后会在视图中绘制辅助轴线定位楼梯。

4.定位楼梯的线绘制完成之后,我们双击esc键就会退出参照平面绘制模式,然后就可以开始绘制楼梯了,点击梯段/直线即可在视图中捕捉到定位线开始绘制。

5.绘制完成之后,我们可以使用到上方工具栏中的对齐工具,让楼梯边线对齐到就近的剪力墙,对齐之后点击编辑模式中的小勾图标,即可完成绘制。

6.完成绘制之后,我们就完成了一层楼梯的标准绘制,点击三维视图按钮可以查看楼梯三维效果,如下图中所示。

以上就是小编为大家提供的三种Revit绘制楼梯的使用教程,小编认为第二种最快捷好用,但是三种方法都能完美帮助大家绘制楼梯。
点个赞! ()