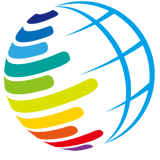win10声音提示音频服务未响应怎么办(图文)
win10声音提示音频服务未响应怎么办
1.进入Win10系统桌面,点击开始菜单 - 所有程序 - Windows系统 - 这台电脑,右键这台电脑打开“管理”项;

2.在打开的计算机管理窗口中,点击“服务和应用程序”然后再点击打开“服务”进入下一步操作;

3.在服务窗口中,找到“Windows Audio”双击打开进入下一步操作;

4.在Windows Audio的属性窗口中,点击“开启(S)”;

5.还是在Windows Audio的属性窗口中,点击切换到“登录”项,然后修改此账户的密码,任意输入两遍相同的密码即可,点击“确定”进入下一步操作;

6.进入下一步操作;

7.在弹出系统提示窗口提示重启服务才可以生效的窗口中,点击“确定”然后手动重启电脑完成操作。

点个赞! ()
- 上一篇

win10系统在哪里查看显卡参数(图文)
使用快捷键Win+R打开运行命令窗口,输入“dxdiag”并点击【确定】按钮,若有窗口弹出请选择“否”,切换到“显示”,就能查看显卡的芯片型号、显存大小(1024MB=1GB)等配置信息,如果要获得更多电脑配置的详细信息,可以使用鲁大师、AIDA64(专业)等软件查看。
- 下一篇

win10注册表文件怎么导入(图文)
登录win10系统,按“Win+R”打开“运行”窗口,输入“Regedit”命令后按回车打开注册表,在打开的注册表编辑器菜单栏处点击“文件——导出”,在弹出的导出注册表文件窗口中,修改文件名进行保存类型为“注册文件(*.reg)”,然后点击保存按钮。