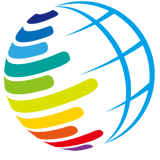最近有Win10用户反映,电脑开机后桌面图标显示不正常,原先应该显示各种图标的程序,都显示成了未知文件类型,这让用户非常苦恼。那么Win10桌面图标显示不正常怎么办呢?下面就一起往下看看Win10桌面图标显示不正常的解决方法。tUY电脑_数码_手机应用问题解决的IT技术网站 - 云狐网
方法步骤tUY电脑_数码_手机应用问题解决的IT技术网站 - 云狐网
一、错误原因tUY电脑_数码_手机应用问题解决的IT技术网站 - 云狐网
1、在Win10中,为了加速图标的显示,当第一次对图标进行显示时,系统会对文件或程序的图标进行缓存。之后,当再次显示该图标时,系统会直接从缓存中读取数据,从而大大加快显示速度;tUY电脑_数码_手机应用问题解决的IT技术网站 - 云狐网
 tUY电脑_数码_手机应用问题解决的IT技术网站 - 云狐网
tUY电脑_数码_手机应用问题解决的IT技术网站 - 云狐网
2、也正因为如此,当缓存文件出现问题时,就会引发系统图标显示不正常。既然找到了原因,解决办法也很简单,只需要将有问题的图标缓存文件删除掉,让系统重新建立图标缓存即可。tUY电脑_数码_手机应用问题解决的IT技术网站 - 云狐网
 tUY电脑_数码_手机应用问题解决的IT技术网站 - 云狐网
tUY电脑_数码_手机应用问题解决的IT技术网站 - 云狐网
二、操作方法tUY电脑_数码_手机应用问题解决的IT技术网站 - 云狐网
首先,由于图标缓存文件是隐藏文件,需要在资源管理器中将设置改为“显示所有文件”。tUY电脑_数码_手机应用问题解决的IT技术网站 - 云狐网
1、随便打开一个文件夹;tUY电脑_数码_手机应用问题解决的IT技术网站 - 云狐网
 tUY电脑_数码_手机应用问题解决的IT技术网站 - 云狐网
tUY电脑_数码_手机应用问题解决的IT技术网站 - 云狐网
2、点击“查看”菜单,然后勾选“隐藏的项目”;tUY电脑_数码_手机应用问题解决的IT技术网站 - 云狐网
 tUY电脑_数码_手机应用问题解决的IT技术网站 - 云狐网
tUY电脑_数码_手机应用问题解决的IT技术网站 - 云狐网
3、同时按下快捷键Win+R,在打开的运行窗口中输入 %localappdata%,回车;tUY电脑_数码_手机应用问题解决的IT技术网站 - 云狐网
 tUY电脑_数码_手机应用问题解决的IT技术网站 - 云狐网
tUY电脑_数码_手机应用问题解决的IT技术网站 - 云狐网
4、在打开的文件夹中,找到Iconcache.db,将其删除;tUY电脑_数码_手机应用问题解决的IT技术网站 - 云狐网
 tUY电脑_数码_手机应用问题解决的IT技术网站 - 云狐网
tUY电脑_数码_手机应用问题解决的IT技术网站 - 云狐网
5、在任务栏上右击鼠标,在弹出的菜单中点击“任务管理器”;tUY电脑_数码_手机应用问题解决的IT技术网站 - 云狐网
 tUY电脑_数码_手机应用问题解决的IT技术网站 - 云狐网
tUY电脑_数码_手机应用问题解决的IT技术网站 - 云狐网
6、在任务管理器中找到“Windows资源管理器”,右击鼠标,选择“重新启动”即可重建图标缓存。tUY电脑_数码_手机应用问题解决的IT技术网站 - 云狐网
 tUY电脑_数码_手机应用问题解决的IT技术网站 - 云狐网
tUY电脑_数码_手机应用问题解决的IT技术网站 - 云狐网
以上就是Win10桌面图标显示不正常的解决方法,按照以上方法进行操作后,相信桌面图标就能恢复正常显示了。tUY电脑_数码_手机应用问题解决的IT技术网站 - 云狐网